The Windows 10 Technical Preview is currently out and making its round through the interwebs. Since it's in technical preview it's still bug ridden and can crash at any given time, so be cautious with your data if you're installing it on your primary machine. Which you shouldn't. You have several options when installing the OS, with their own pros and cons. So if you have some time and want to give some feedback on the future of Windows OS, then read on.
Upgrade Your Current System Automatically
This is the easiest method as it requires very little work on your part, however comes with some risks, unless you have an old laptop lying around that you may no longer need anymore. In order to directly install the Windows 10 Tech Preview onto your machine head on over to this link and sign up for the Insider Program. After that you follow a few directions and then install through Windows Update. Easy no hassle way, unless of course you end up losing your data/programs/etc etc along the way. This is definitely not recommended if you're only going to be doing this on your main machine, as like I said it's still very buggy and not meant for regular day use.
Install It From An Image File (ISO)
Microsoft also provides the Windows 10 Tech Preview ISO files for your image burning pleasure. So download the image file, fire up your burning software and then install it wherever you please. Same risks apply of course, for now be cautious where you install it.
Run It On A Virtual Machine
This is my preferred method.
If you have the memory and RAM to spare than this is your best approach. You can run Windows 10 Technical Preview in it's own self sustained virtual environment, independent of your current OS. If you mess up anything along the way, you can simply just spin off a new VM and delete the old one. For more instructions on how to do that, feel free to check out my quick example here. You'll need Virtualization software such as VirtualBox to accomplish this. VirtualBox is a free product from Oracle and allows you to create VM's and load any ISO's onto it independently of your current OS.
The only downside to running it on a virtual machine is that it will run slow and pretty much tie down your entire machine while it runs. I'm currently running it off of 25GB of memory and about 2GB or RAM and there is noticeable lag in moving animations and windows loading. However, it's a safe way to test out Windows 10 without any worry of random crashes and data loss.
Let's dive into the OS a bit.
Skipping Windows 9
This seems to be a popular topic for most people interested in Windows nowadays. I've probably been questioned daily about how I feel about the name change. And my answer is the same. It doesn't matter what it's called, as long as it's good. There's tons of new features in this latest version that make using your OS that much more beneficial. While the name skip feels a bit odd, as I've caught myself saying Windows 9 several times, people always know what I'm talking about. As far as to the rumors about Microsoft skipping 9 due to third party applications using the name "Windows 9*" for search criteria, I think that's probably a very probable scenario. It happens. Believe me, I've seen worse code written.
Features That I Really Like
I've spent a few days with the technical preview so far just clicking on everything and testing the waters and treating it as if I would be using this as my main work machine. And I like it. Alot. Here's why.
[Multiple Desktops]
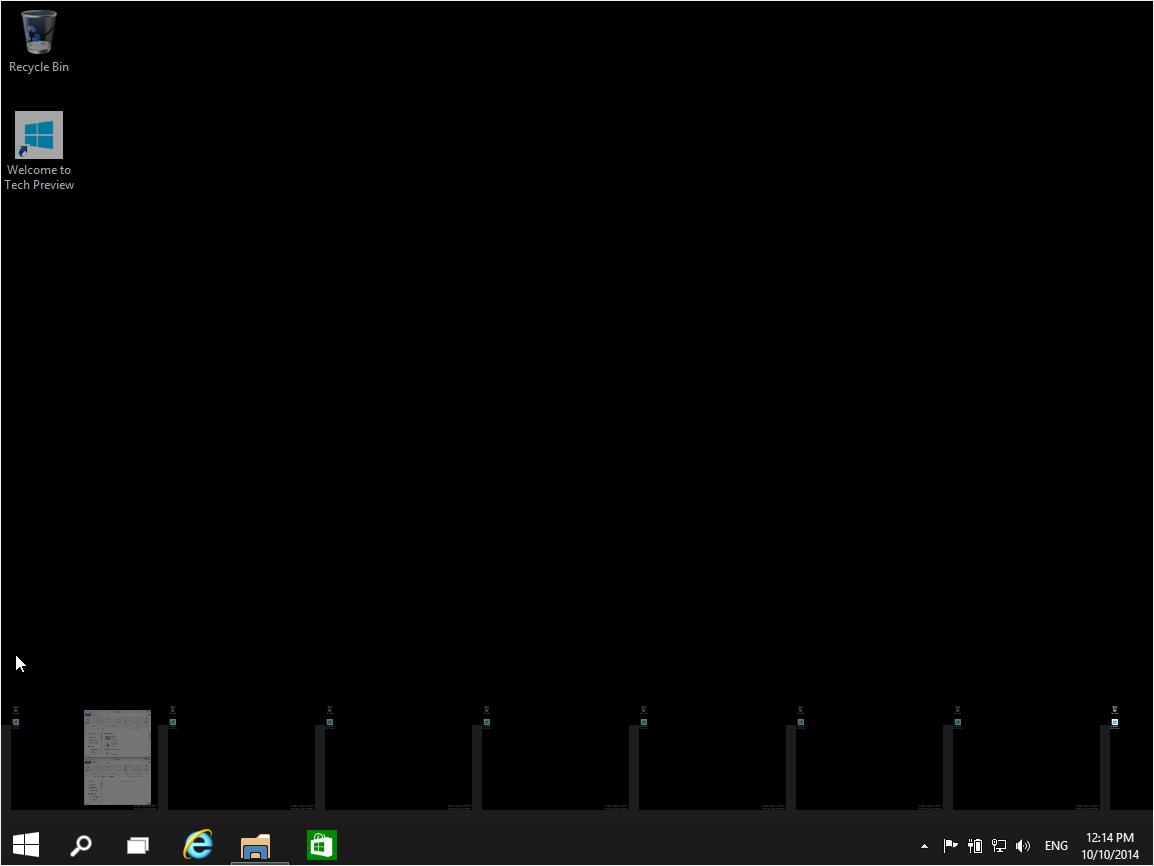
after a certain number I wasn't able to add more
This was one of my favorite features when I was first toying around with Ubuntu and Dual Booting back in the day. I'm a Windows developer so those days are pretty short and far apart nowadays. Multiple desktops however, just make sense to have always! At any one time I have about a dozen programs open. A few of those are bunched together, such as a few browser tabs plus a Sql Management Tool instance, and a Visual Studio or two. If you're a developer trying out new technologies you know what I'm talking about. I'm just surprised it took this long to get implemented.
[Issue]
There is an issue I ran into however, and that is when having multiple Explorer windows open in a desktop. Each desktop will share the same Explorer Windows in the taskbar. I'm not sure if this is just a bug and will be fixed later on, or if that's how it's been designed. But it sort of defeats the purpose of having multiple desktops when you have to go through your Explorer Windows stack to find the ones that are meant for the current active desktop.
[Live Tiles In The Start Menu]
I wasn't a fan of live tiles in Windows 8, mainly because I had to keep switching views and I am more accustomed to living on my Desktop and as soon as I had the programs in my live tiles as shortcuts on the desktop, I had no more need to go back to the Metro UI. Some tiles I did enjoy and found useful however so it's finally nice to see that I can have the best of both worlds. By default in desktop mode, the start menu also loads live tiles alongside your application list. Your common folders were moved over to the left side along with your most recent apps. Everything is pretty much still within close reach with live tiles added. Kudos for that.
To be honest I think we might have too many ways to organize our applications nowadays. We have our good old desktop, plus the start menu listing with the show all dropdown, the bottom taskbar that we can pin things too, and our live tiles. Of course to be fair that's not a bad thing, as you can choose any way you want to organize your data. The live tiles area grows the more content you have, and just as with Windows 8, you can resize each app tile.
[Paste On Command Line]
It's been long time in the works, but it's finally here. We can now paste into our command line. This doesn't apply to too many people I would imagine, but it's nice that Microsoft still keeps tech people in mind when updating their OS's. In order to use this feature, you'll have to go into the command line properties and turn on the experimental features.
A Few Things That Need Work
It's not all sunshine however. A few things weren't quite all there either due to bugs or just due to usability. But that's true for every OS iteration. Here's a couple of the new features that I think need a bit more refinement.
[Added Snap Lines]
In Windows 8 you can snap applications to either the right or left by dragging windows to both edges of the screen. This time around we can make use of all 4 corners plus both left and right. It's a nice addition to have, but really only makes sense on larger monitors. On my 15.6 inch laptop I can't see the benefit in ever snapping anything into one of the quadrants. A feature I do miss however was in Windows Vista. Yeap, I said it. Vista had a 'Cascade' option for taskbar items which would pin every item in the application task to its own region. Looks like we're kind of going back to that slowly.
[New System/Web Search]
I hit the small search icon down below and I got this sort of awkward search menu with current celebrity gossip and such. Very out of place for Windows it seems. The last thing I need between my already busy youtube/twitter/dozen rss feeds is celebrity news right on my desktop. Aside from that it's your typical system wide search that includes both files on your hard drive and web results. Clicking on a web item brings up a search application with a Bing interface, and when you click on those finally you get an Internet Explorer window to appear.
Final Thoughts
Windows 10 is definitely on the right track in terms of usability and productivity. Features that were very much needed are finally making an appearance and the ones that weren't so popular in Win 8 have been cleaned up and retouched a bit. Windows 10 feels like the next step and I'd say it's worthy of a 10. There are still plenty of features to unlock and features to test, which I'll be doing and writing a follow up on this soon. So go find an old laptop and try it out for yourself!
Walter Guevara is a software engineer, startup founder and currently teaches programming for a coding bootcamp. He is currently building things that don't yet exist.
Stay up to date
Sign up for my FREE newsletter. Get informed of the latest happenings in the programming world.