If Joe Rogan is a sign of the times, and he probably is, then podcasting isn't going anywhere anytime soon. And in fact, it probably hasn't even reached anywhere near its peak just yet. Everyone from lawyers to doctors now have their very own podcast with thousands of listeners worldwide so why shouldn't you.
You have a few options when it comes to hosting a podcast. While you can choose to set up your podcast on a 3rd party platform, it does come with a few restrictions. Some are free, however they control the ad and monetization flow much of the time which means that you might end up with awkward ads in the beginning, middle and end of your shows. Others have their own licensing terms that you might not fully want to agree with.
Hosting your own podcast is the most versatile route to take and is relatively simple to do and should take you roughly less than an hour. The main benefit here being that you can essentially do whatever you'd like with your content. So sit back, follow along and by the time you are done with this article, you might just have your own Joe Rogan'esque show to run for the next 10 years.
Getting a domain name
Ideally you want to have a single location where you can direct your users to showcase your podcast. So before anything, pick a good domain name. Why do I mean by good? You want a domain that follows the following guidelines:
- Uses real words
- Avoid too many dashes
- Memorable
- The shorter the better
Here are some bad examples for a domain:
- www.this-is-a-bad-domain.com
- www.podcast23943.com
- www.thatpcastdude.com
That last one isn't that bad. But essentially, none of those were memorable and there is a good chance that if you tell anyone, they'll forget relatively quickly. Here are better alternatives as examples.
- www.baddomain.com
- www.waltergshow.com
- www.thatpodcastdude.com
More memorable and less symbology is the key here. But also have fun with it.
You have several options when it comes to getting a domain name. I personally use Google Domains mainly because of the ease of use and because they offer free privacy protection. It's also Google, so you can assume that they are a legitimate domain registrar. So head on over to domains.google.com and search until you find something that resonates.
Important note! I'll mention now that down below in the "Finding a good host" section of this article, some hosting companies will typically offer to sell you a domain as well or they might even give you a free domain for a year.
While you can also take that option, most do not offer free privacy protection and after the year is up will charge you a higher rate than Google Domains plus will charge you for privacy protection. That free domain now, might end up costing you 3 times more per year after.
If you are lucky, you will see the following after your search. An exact match! And yes, the cost is $12 per year which you can set to auto-renew so you never actually have to think about it. Until you find yourself writing a blog post on domains.
If however, you can't find the exact match, you might also want to consider using a different extension aside from .com. Depending on the extension you choose, you might end up paying more than 12$.
Note that there is no real "bad" impact from having a non .com domain, aside from the fact that most of the world is probably already programmed to check .com first.
Once you find a match, add it to the cart and it is time to check out. Again, one of the benefits of using Google Domains is that that they throw in privacy protection at no extra cost. This means that when someone looks for the owner of a particular domain, your personal information (address and name) won't be shown to them.
Also note that auto-renew is on by default. And this should probably not be touched. If for any reason you don't have it on and the expiration date arrives, then someone could easily buy your domain for themselves and you can say goodbye to your brand.
Also note that you have the option of setting up G Suite Basic for your new domain at this time. This will link your domain to a Gmail email account along with Google Drive storage. It is optional and can also be set up at a later time.
Find good hosting
Note that I am a SiteGround affiliate, which means that I may or may not earn a small commission if you sign up using my recommended link. And that I would not recommend something that I would not use myself.
Now that you have a catchy domain name it is time to find a good hosting service to store all of your audio files. For those brand new to servers or domains, a hosting service such as SiteGround essentially allocate out space on their servers to you at a monthly cost.
I am a fan of SiteGround mainly because of the quality of the hosting and the ease of use on the site. The customer service is pretty good and they offer a month-to-month payment option, although at a higher cost which we'll get to below.
For now, head on over to the SiteGround plan page and check out the various options that they have to offer.
If your only plan is to have a site to host your podcast, then the StartUp plan should do just fine. However, if you have plans for other projects, websites, or even other podcasts, then the GrowBig plan might be more suitable as it doubles the amount of data that you can store on the server and allows your to setup as many websites as you'd like.
SiteGround offers the option of registering a new domain when you sign up as well. The yearly cost is slightly higher however and they do not offer free privacy protection like Google does. It comes at an added fee.
My suggestion here would be to purchase the domain on Google and to select the "I already have a Domain" option when registering on SiteGround. If you are just starting off and trying to budget this would be my suggestion.
You can always configure your domain to work with any host later on, which we'll go into detail down below.
The last step in acquiring your new hosting service is to check out. A few notes here as well. The yearly plans come at a considerable discount when compared to the month-to-month option.
If you are just testing out your podcast idea then it might make sense to just pay for a single month in order to just gauge your progress and then upgrade later.
Signing up for a 12 month plan though could cut the price down by as much as 50%. So budget accordingly.
Once you finish checking out, you are good to go. But before you begin to upload your audio files, let us first tackle a few other tasks that need to be taken care of.
Creating your website
Setting up a new website is relatively easy on SiteGround and should take you no more than 5 minutes. From your dashboard, head on over to the Websites tab and, if you have purchased your domain from Google Domains as mentioned above, then select the "Existing Domain" option.
Once you make your selection, you'll have a few options of what to create as far as a website is concerned. For this particular project, since we are simply setting up a podcasting site, you can select the "Skip and Create an empty site" option. The other options available include setting up a WordPress site or an eCommerce site, which is a topic for a different future post.
In step 3 you might be asked to add "Extras". For now, I would recommend skipping this and finishing the implementation.
Once you click on the Finish button, you are good to go as far as creating your website. For those that enjoy knowing what is happening under the engine, SiteGround is essentially creating a directory for your website on one of their servers. They are also configuring this server to serve files to the public and such.
Your website isn't quite live just yet however. The next step will handle that.
Setting up your domain on your new hosting
If you followed this guide so far, then you have probably purchased your domain from Google Domains and your new hosting account from SiteGround. So you will need to "link" them up in some way.
You can do that by pointing the domain to the correct nameservers given to you by SiteGround. Not as difficult as it may sound and you don't even have to know what a nameserver is.
The first thing that you will want to do is to head on over to your Google Domains dashboard where each of your domains is listed and to click on the "Manage" link that appears to the right of your domain.
In the Management page that follows, jump to the DNS section on the left navigation bar.
You can ignore most of what is in the DNS page as it is beyond the scope of this article. There is only one area that you need to focus on and that is the "Name servers". Select the custom name servers option in the given options.
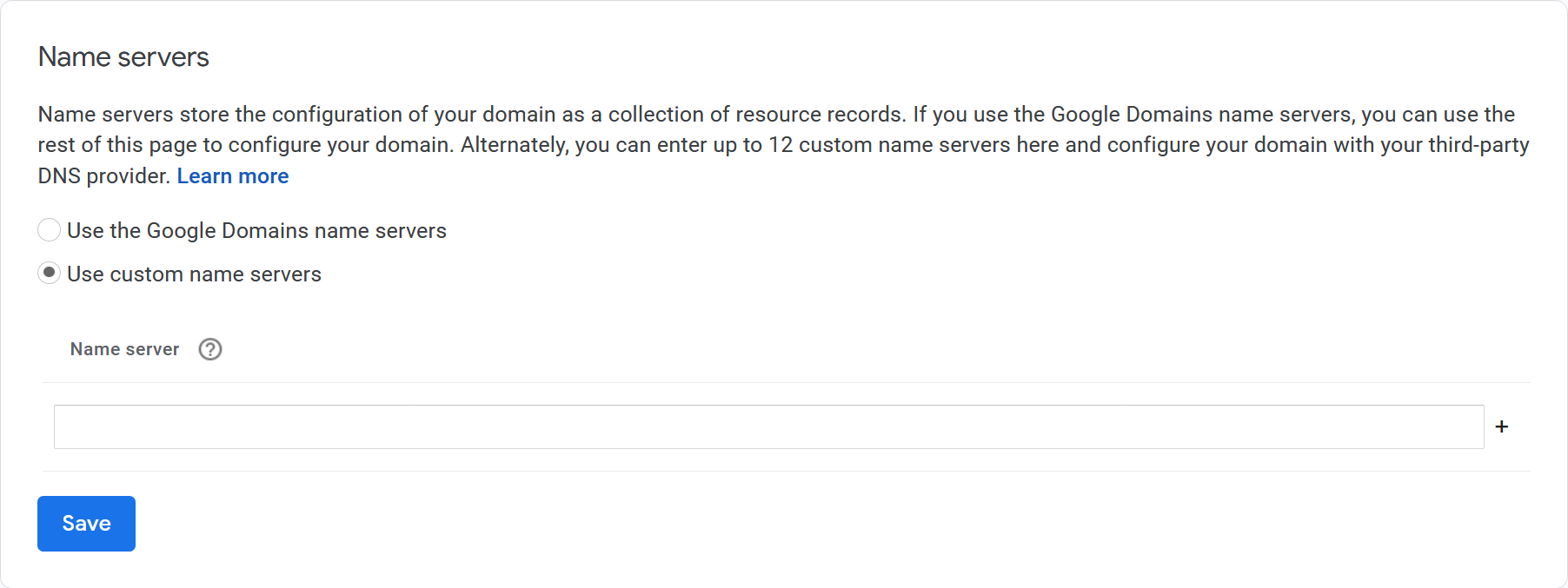
In the custom name servers area, you'll want to enter your websites new nameservers given to you on SiteGround. If you open up the website panel on your SiteGround dashboard, you will see the following information area.
You should see 2 name server URL's pertaining to your website circled above. I have edited them out for the screenshot, but you should see 2 URL's pertaining to your particular account. These are the ones that you will want to enter in the Google Domains custom name server box. Once you hit save on Google Domains, you are good to go.
By default, SiteGround has the following maintenance page available from the start.
If you go into your browser and type in your new domain, you should see that landing page.
Create an "eye-catching" banner
This is surprisingly important. Mainly because most podcast directories won't let you list without a high-res thumbnail image.
You might not pay attention to it, but pretty much every single podcast out in the wild has a square banner associated with it. Typically this involves the name of your podcast, any subtitles associated with it and your image (if you so wish).
A few options when it comes to making a banner. Mainly, you either do it yourself, in which case I recommend using a design tool such as Canva. I use Canva personally for most of my banner, social media needs and have found that it meets all of my use cases. Best of all, the free tier offers plenty of resources. And most paid resources are only an extra 1$ or two.
If you sign up using my referral link here, you will also get 1 credit to use as you wish on your designs.
There are plenty of base templates that you can choose from to start. In general, the logo and design should stand out to your desired audience. Particularly if you are brand new and need some way to draw eyes in your direction.
It's also important to not overthink it. Sometimes less is more and a minimalist look gets the message across. I made the following in 5 minutes and think it came out okay. The best part is that you can always change it later on if you so wish.
If you can't trust yourself however to do the job, then you also have the option of having someone more talented in the design department do it for you. And for that I recommend using Fiverr.
Fiverr is a marketplace of people with various skills that you can hire to work on your projects. Everyone sets their own price points, so you can shop around and find someone that meets your budget.
You can pretty much find someone to handle most of your podcasting needs here. If you need a quick intro or outro or someone to edit your entire audio files, you can do so here.
Once you have a high-res logo ready, head on over to your websites dashboard on SiteGround and upload that file to the root directory. The root directory in this case would be the public_html directory.
Creating your podcast RSS feed
This is a very important step.
Most platforms that you will want to get your podcast on will require you to submit an RSS feed specifically for your podcast. What is an RSS feed you may ask? In simple terms it is a file with information about each of your podcast episodes and about the podcast in general. Services, such as Google Play and Spotify, will read these files and determine the structure of your podcast.
It is this feed that will keep those platforms all updated and synced whenever you upload a new episode of your podcast. Each time your feed gets updated, every site that is reading your feeds will get notified and will update accordingly.
It sounds more complex than it actually is. Generating a valid RSS however can be a bit tricky, for a few reasons. The main reason being that the format of the feed itself is relatively complex and that people online will try and sell you fancy tricks in order to generate one.
Because I don't have time to market fancy tricks to you, I will only recommend that you take the easiest path and simply create your own RSS without the use of fancy tools.
An RSS feed for a podcast is slightly different than one for a website. There are a few other fields that are included for a podcast episode, such as episode duration.
The following steps will guide you in setting up your feed.
- Open up notepad.exe (if on Windows, otherwise any text editor on iOS)
- Copy and paste the following RSS template down below
- Fill in with your podcasts information
- Save with a podcast.xml file name
- Add the file to the root folder in your hosting directory
The following is a sample feed that I used for a previous podcast that I hosted. You can go ahead and copy/paste that and insert your own values. While you don't have to know what each line means technically, there are a few things to make note of.
The top portion of the feed (before <item>) is essentially information regarding your website, your podcast and yourself. The <image> tag is important for most platforms to publish your content correctly. This is where the URL of your previously made Canva logo will go.
Each of the <item> sections below represent an episode of your podcast.
<rss xmlns:itunes="http://www.itunes.com/dtds/podcast-1.0.dtd" xmlns:atom="http://www.w3.org/2005/Atom" version="2.0">
<channel>
<link>http://www.thatsoftwaredude.com/pages/podcast</link>
<language>en-us</language>
<copyright>©2018</copyright>
<image>
<url>http://www.thatsoftwaredude.com/images/podcast.png</url>
<title>Coder's Block podcast - technology, programming and startups</title>
<link>http://www.thatsoftwaredude.com/pages/podcast</link>
</image>
<itunes:owner>
<itunes:name>Walter G.</itunes:name>
</itunes:owner>
<itunes:category text="Technology">
<itunes:category text="Tech News"/>
</itunes:category>
<atom:link href="http://www.thatsoftwaredude.com/podcast.xml" rel="self" type="application/rss+xml"/>
<itunes:keywords>technology, programming, startups, vr</itunes:keywords>
<itunes:explicit>no</itunes:explicit>
<itunes:image href="http://www.thatsoftwaredude.com/images/podcast.png"/>
<title>Coder's Block</title>
<itunes:author>Walter Guevara and Ibrahim Diallo</itunes:author>
<description>2 programmer's have weekly discussions on everything from programming to futuristic VR cities</description>
<itunes:summary>2 programmer's have weekly discussions on everything from programming to futuristic VR cities</itunes:summary>
<itunes:subtitle>2 programmer's have weekly discussions on everything from programming to futuristic VR cities.</itunes:subtitle>
<lastBuildDate>Wed, 02 May 2018 00:00:00 EST</lastBuildDate>
<item>
<title>Episode 17: One of us is writing a book</title>
<description>In this episode we discuss our latest projects, such as writing a book and we dive into the weekly news, such as startup school's blunder and the latest in MagicLeap news.</description>
<itunes:summary>In this episode we discuss our latest projects, such as writing a book and we dive into the weekly news, such as startup school's blunder and the latest in MagicLeap news.</itunes:summary>
<itunes:subtitle>In this episode we discuss our latest projects, such as writing a book and we dive into the weekly news, such as startup school's blunder and the latest in MagicLeap news.</itunes:subtitle>
<enclosure url="http://www.thatsoftwaredude.com/audio/episode-17-one-of-us-is-writing-a-book.m4a" type="audio/mpeg" length="1"/>
<guid>http://www.thatsoftwaredude.com/audio/episode-17-one-of-us-is-writing-a-book.m4a</guid>
<itunes:duration>01:01:55</itunes:duration>
<pubDate>Wed, 22 Aug 2018 00:00:00 PST</pubDate>
<link>http://www.thatsoftwaredude.com/content/0/episode-17-one-of-us-is-writing-a-book</link>
</item>
<item>
<title>Episode 16</title>
<description>In this episode we play around with Google Assistant</description>
<itunes:summary>In this episode we play around with Google Assistant</itunes:summary>
<itunes:subtitle>In this episode we play around with Google Assistant</itunes:subtitle>
<enclosure url="http://www.thatsoftwaredude.com/audio/episode-16.m4a" type="audio/mpeg" length="1"/>
<guid>http://www.thatsoftwaredude.com/audio/episode-16.m4a</guid>
<itunes:duration>52:37</itunes:duration>
<pubDate>Wed, 15 Aug 2018 00:00:00 PST</pubDate>
<link>http://www.thatsoftwaredude.com/content/8825/episode-16</link>
</item>
<item>
<title>Introductions, GDPR, StackOverflow vs Experts Exchange</title>
<description>In this first episode, we introduce our podcast and ourselves and discuss our love of that which is code.</description>
<itunes:summary>In this first episode, we introduce our podcast and ourselves and discuss our love of that which is code.</itunes:summary>
<itunes:subtitle>In this first episode, we introduce our podcast and ourselves and discuss our love of that which is code.</itunes:subtitle>
<enclosure url="http://www.thatsoftwaredude.com/audio/introductions-gdpr-stackoverflow-vs-experts-exchange.m4a" type="audio/mpeg" length="1"/>
<guid>http://www.thatsoftwaredude.com/audio/introductions-gdpr-stackoverflow-vs-experts-exchange.m4a</guid>
<itunes:duration>38:00</itunes:duration>
<pubDate>Thu, 19 Apr 2018 00:00:00 PST</pubDate>
<link>http://www.thatsoftwaredude.com/content/8747/introductions-gdpr-stackoverflow-vs-experts-exchange</link>
</item>
</channel>
</rss>
Replace each of the properties with your own podcast details including the URL of each episode, which brings me to my next point. Whenever you have a new episode prepared and uploaded to your server, you will need to update your RSS feed to include this new <item>. Once you update the feed, each of the hosting directories (listed below) will pick up the change and notify your subscribers.
Note that this is not the most "ideal" way of managing an RSS feed. However, for those just starting out it is a perfectly buyable method and the best part is that it's free.
Uploading your audio files
Get your mp3 files edited and prepared and it is now time to upload them to your SiteGround hosting account. On the SiteGround dashboard head on over to your Websites tab and select the Site Tools link for your site. This will take you to your websites dashboard in which you can configure your site and view the directory structure as well.
Open up the File Manager and in the directory tree displayed open up the public_html folder. This is the folder that houses the contents of your website (images, audio files, html pages, etc).
Create a new folder and title it "Podcasts" and upload your episodes to this directory.
Now the full URL path to each of your episodes should resemble the following:
http://www.yourdomain.com/podcasts/filename.mp3
Also note that this is case-sensitive and that /podcasts/ will be different than /Podcasts/.
This is the URL that you will need to have in your RSS feed so that each podcast directory can serve users the right files. If done correctly, your new file structure should look like the following:
And just to verify, here is a link to that particular test episode that I recorded and uploaded not too long ago. Listen here.
Validate your RSS feed
An invalid RSS feed is pretty useless overall. Lucky for us there are a few online tools that can help in verifying that the files make sense and that they will be read correctly by each podcast directory.
You can submit your new RSS feed to the following validator to ensure that everything is in order.
At this point, you have pretty much completed every step to hosting your own podcast. And now, with RSS feed prepared, you can head on over to each pocast distributor and submit your show for approval.
Yes, approval. Depending on the content of your show, there are various reasons why a podcast directory might not include you onto their platform. Each platform is different and offers different guidelines. If your podcast meets the guideline criteria however, then really there is no reason why you wouldn't be approved.
Each of the major platforms are broken down further below. Most will pretty much come down to you having an account setup, a high-res podcast cover and a valid RSS feed.
Getting on Google Play
To submit your podcast on Google Play you will want to visit the Google Podcasts Manager page at the following URL:
https://podcastsmanager.google.com/add-feed?hl=en
platform and submit your RSS feed.
The site will validate your feed and preview what it will look like to your audience. This is a great time to review and make any design changes as needed. My particular podcast looks something like the following.
Getting on SoundCloud
Getting listed on SoundCloud is slightly different than the other platforms because there is no RSS feed required. Soundcloud allows you to directly upload your audio files to their platform.
https://creators.soundcloud.com/podcasting
SoundCloud is interesting because while it allows you to directly upload your audio files to their servers, the amount that you can upload is limited while you are on the free tier.
You are allowed up to 180 minutes of content for free, which in reality might only equate to 3-4 podcasts before you run out of space.
So while worth a shot in order to make use of their discovery features, you won't get far without a Pro account.
Getting on TuneIn
Head on over to the podcasters portal over at TuneIn to submit your podcast.
You will need to fill out the form on the given page and wait for approval.
Getting on iHeartRadio
Head on over to this page here and similar to TuneIn, you will have to fill out a form and wait for approval in order to be listed on the platform.
Getting on iTunes
And last but not least is iTunes. You will need an Apple ID and an Apple Store ID in order to submit and to manage your podcasts on iTunes. You can head on over to iTunes Connect in order to log in and submit if you have both of those requirements.
I personally use a Windows Surface Laptop and an Android phone, so I could not get past the Apple Store ID requirement. If you are a Mac user however, you should have no issue in signing in an submittin your podcast.
iTunes is perhaps the most popular podcast directory currently, so it is probably worth it to do what you need to in order to get listed here.
Share your podcast
If you followed all the way to this point, than congratulations. You have now earned yourself a brand new podcast self-hosted and running on all of the major online platforms. So go and tell everyone about it. But have something to show first. Make a few episodes to get the ball rolling, keep a consistent schedule and give it time as Rome was not built in a day.
Continual improvements is the name of the game here. The more you do it the better you will get at it and the quicker things will seem to get done. I hope you found this guide helpful and if you have any questions do send me a message and let's discuss.